Пошаговая инструкция
1. Заходим в админку.
2. В верхнем меню нажимаем на пункт «Добавить».
3. Можно не нажимать на пункт «Запись». По умолчанию, в Вордпресс, при нажатии на пункт «Добавить» создается новая запись. Но если хотите, можете нажать на пункт «Запись».
4. В результате этих действий у вас откроется окно для добавления новой записи в которую вставим свою статью.
5. Теперь, чтобы процесс публикации статьи сделать комфортным, я рекомендую сделать запись невидимой.
Для этого напротив пункта «Видимость» нажимаем на ссылку «Изменить».
И в раскрывшемся меню выбираем опцию «Личное» и нажимаем «ОК».
Этот блок должен выглядеть вот так.
Теперь вы можете спокойно готовить статью, форматировать текст, добавлять картинки или видео, вносить правки и сразу же смотреть как выглядит ваша публикация на сайте. После завершения работы над статьей, вам останется
Сохранение статьи и публикация выполняется одной и той же кнопкой, на которой в зависимости от ситуации написано «Обновить» или «Опубликовать».

6. Теперь можно приступить к наполнению. Цифрами обозначены элементы, которые нам нужны для публикации.
- Это область заголовка статьи (h1). Тайтл прописывается в другом месте, о нем я скажу чуточку позже.
- Адрес постоянной ссылки прописывается автоматически, преобразовывая название в транслит. Адрес ссылки должен быть кратким и лаконичным. Желательно, чтобы в нем было ключевое слово или фраза, отражающая главную суть статьи.
- Это область текста в которую вставляем нашу статью из Ворда.
- Область «Цитата» предназначена для краткого описания статьи. Оно появляется в списке статей. Это не дескрипшен, а краткий анонс. Этот текст должен быть уникальным, а не скопированным из статьи.
- Ставим флажок на одной из рубрик, но не на двух и более. Здесь я привожу пример на скриншотах своего блога. На другом сайте рубрики могут быть другими. Вы выбираете ту, в которой должна появиться Ваша статья.
В некоторых случаях поле с цитатой может не отображаться. Для этого ее нужно в верхней части экрана нажать на кнопочку «Настройка экрана».
Там, где цитата, поставьте галочку.
Поздравляю! теперь у вас в записи появилось еще одно поле «Цитата». Теперь она будет отображаться всегда.
Идем дальше вниз и воспользуемся возможностями, которыми обладает специальный плагин All in One SEO Pack.
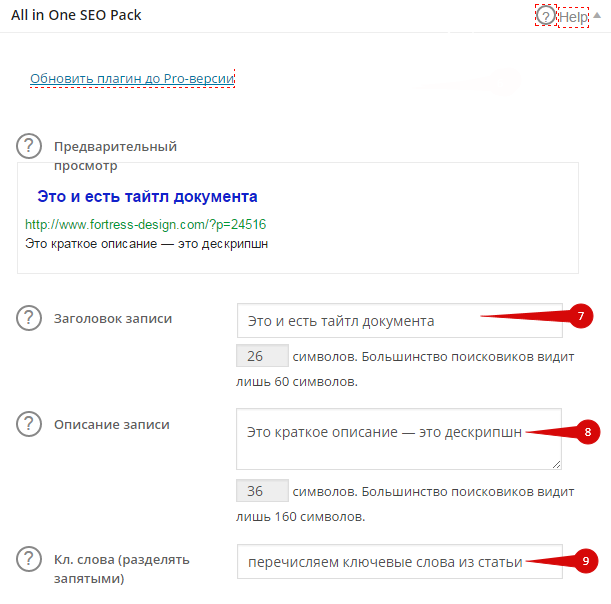
7. Заполняем тайтл документа, который будет отображаться в результатах поиска.
8. Дескрипшн, который также отображается в результатах поисковой выдачи и очень дополняет Тайтл.
9. В этом поле перечисляем все ключевые слова в именительном падеже, которые присутствуют в данной статье.
7. Приступаем к форматированию статьи.
Выделяем текст и в выпадающем меню выбираем нужный подзаголовок.
Допустим нам надо сделать эту фразу заголовком второго уровня h2. Выбираем из списка «Заголовок 2» и вот что у нас получится.
Аналогичным образом форматируются списки и другие элементы форматирования.
Плюс к этому руководству, можете прочесть еще «Как кадрировать/уменьшать картинку средствами WordPress».


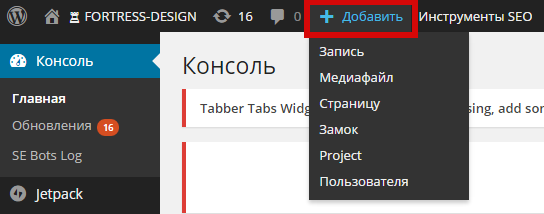
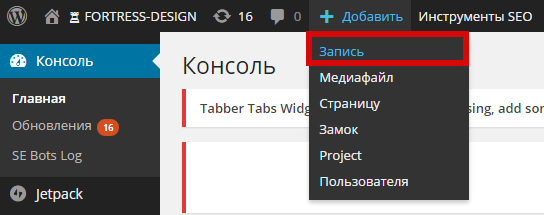
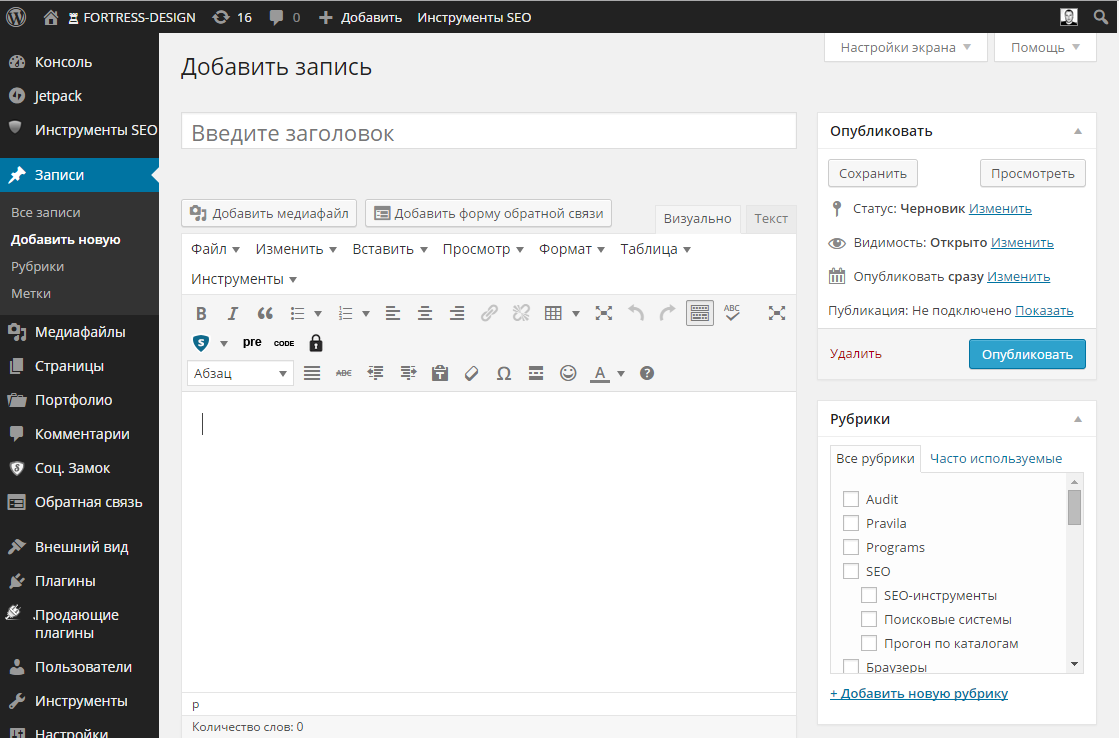
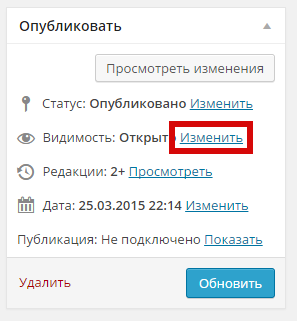
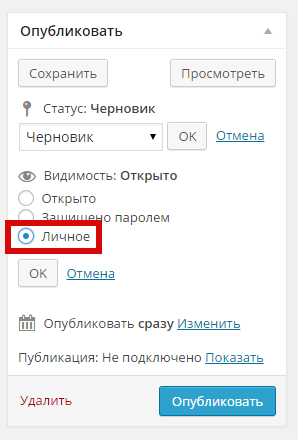
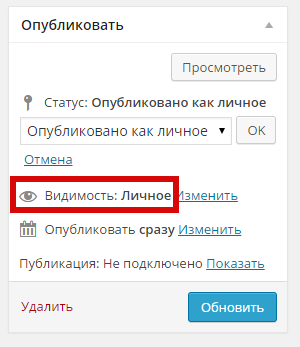
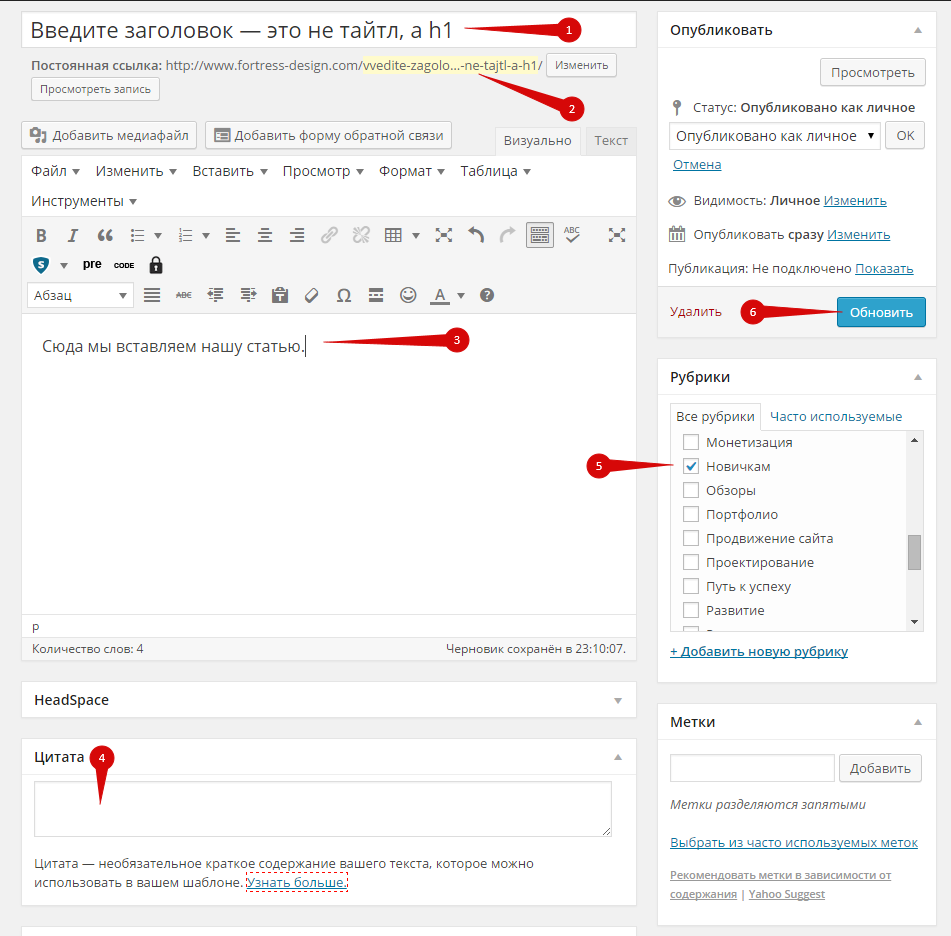

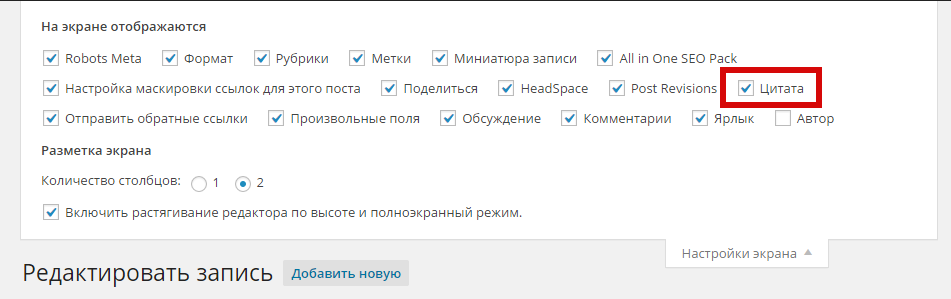
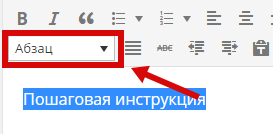
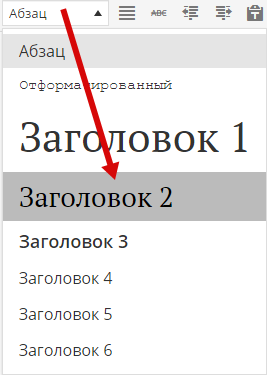
Спасибо, очень доступно
Очень хорошая, полезная инструкция . Новичку (мне) все понятно. Можно разобраться без помощника.